Homepage
This is the section where you can find different components to design and customize your mobile app’s homepage.
You can start creating the homepage by simply dragging and dropping the components from the left-hand side menu. To edit each component, you can click on the edit pen icon placed on each component.
Sliders & Banners
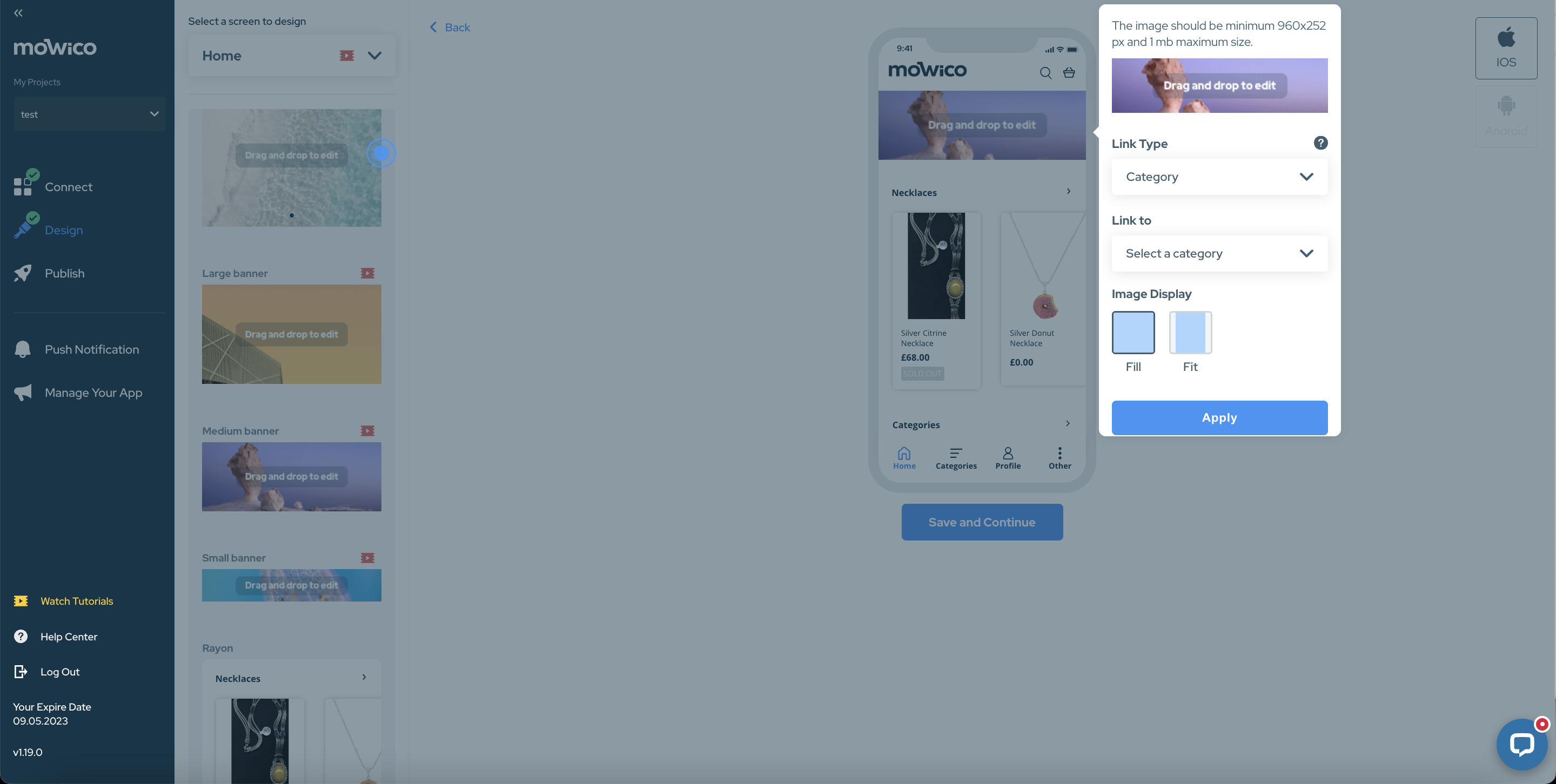
Sliders
You can select a category for in-app directing to a specific category. The name of the category you enter here should be compatible with the specific category from your eCommerce store.
You can also select the image size from the options below as filled or fitted for each slider image.
You may select a product for in-app directing to a specific product. The link you enter here should be compatible with the link of the specific product from your eCommerce store, as well.
You may select webview or href for directing to the website you want from your eCommerce site. You should enter a specific website URL here. You can also select other variants of the slider, and you can see the details of each of them by hovering over the tooltip on the right.
Banners
In addition to the visuals provided on your eCommerce website, you can also add new banners in different sizes.
With these banners, you can direct your users who click on them to a specific page. You can decide which categories or product groups to be shown, how many products will be displayed, and so on. Since each component can be used without any limits, you can use the same component for different reasons.
Categories & Rayon
You can drag and drop products from various category views into these components.
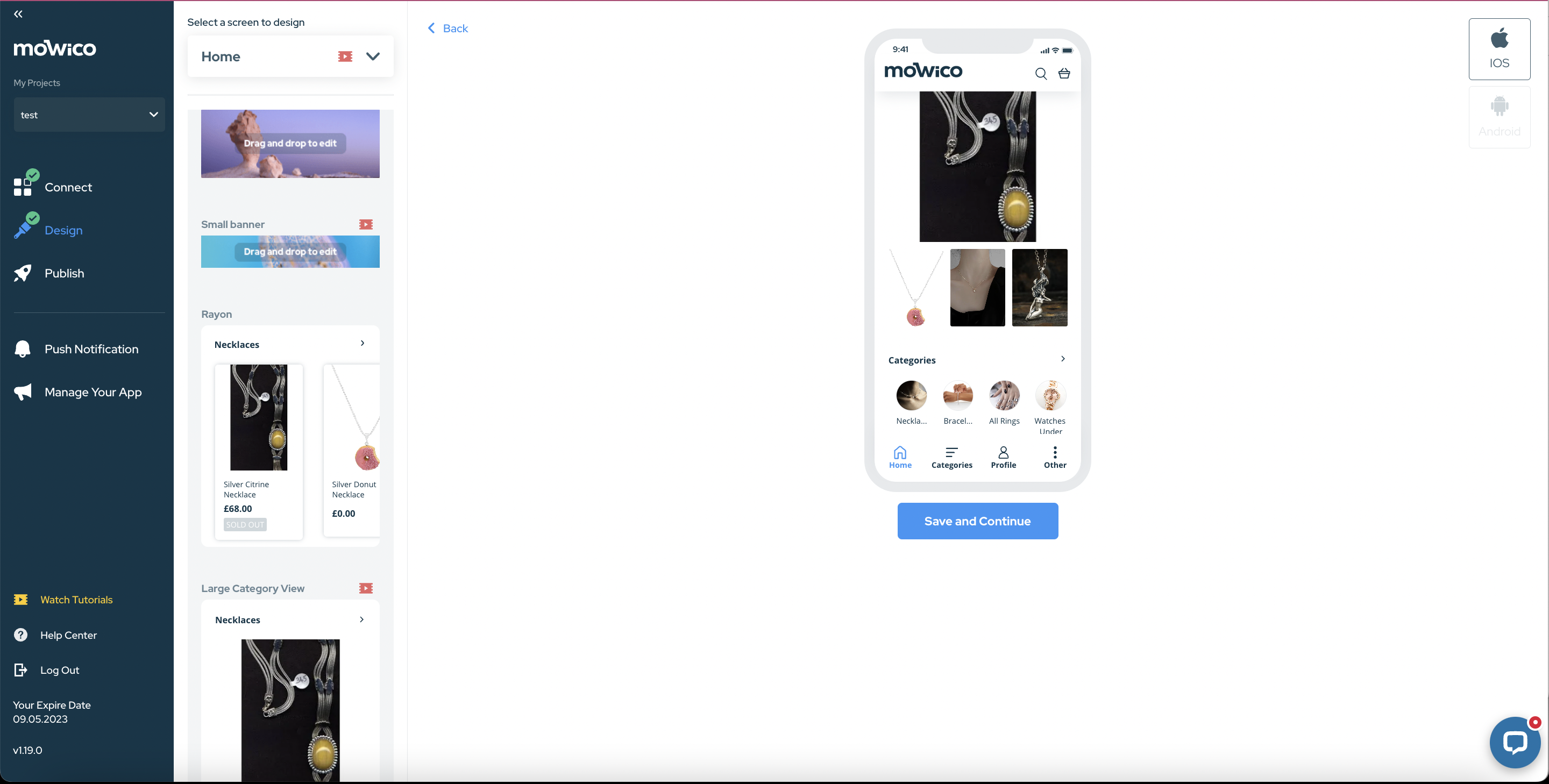
The product data is pulled directly from your eCommerce store, so you do not need to upload any images. Simply choose the categories that you wish to feature on the homepage, and decide on how many products should be displayed.
Large Category Views
In this component, you can showcase any type of category you wish to display.
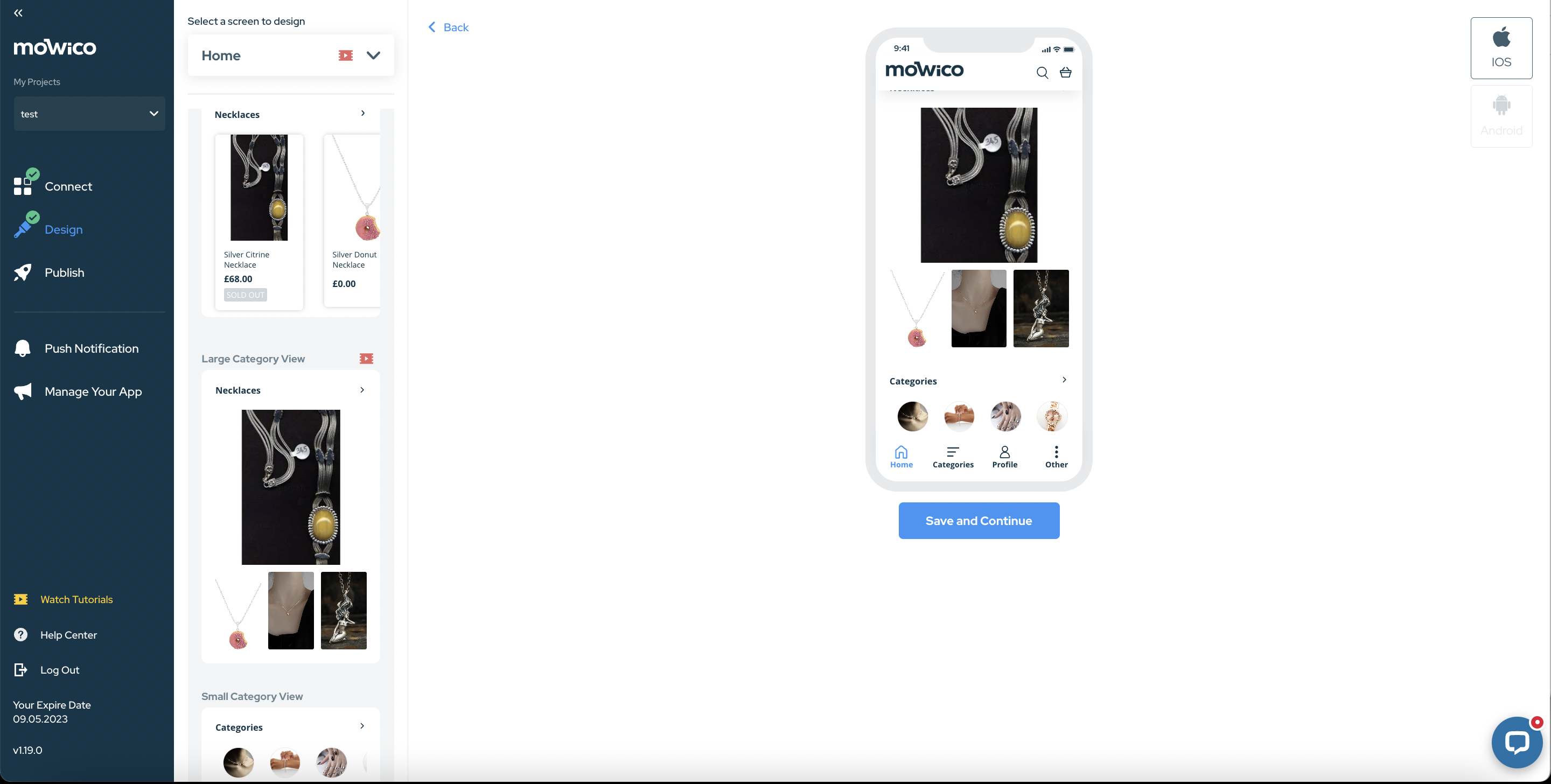
You can change the component title to match the categories you have already created. You can even have these categories appear as a small group in your mobile app, making it easier for your users to access them.
Social Media Icons
If you wish to add your social media accounts, simply select the social media channel of your eCommerce store, and enter the related website URL. When one of your users clicks on it, they will be directed to the related social media page.
![]()
Custom Components
The Mowico Wizard platform offers endless possibilities with custom component features to build and customise unique mobile app elements that align with your brand best.
You can add custom elements such as texts, images, videos, or anything you want, to each section of your mobile app.
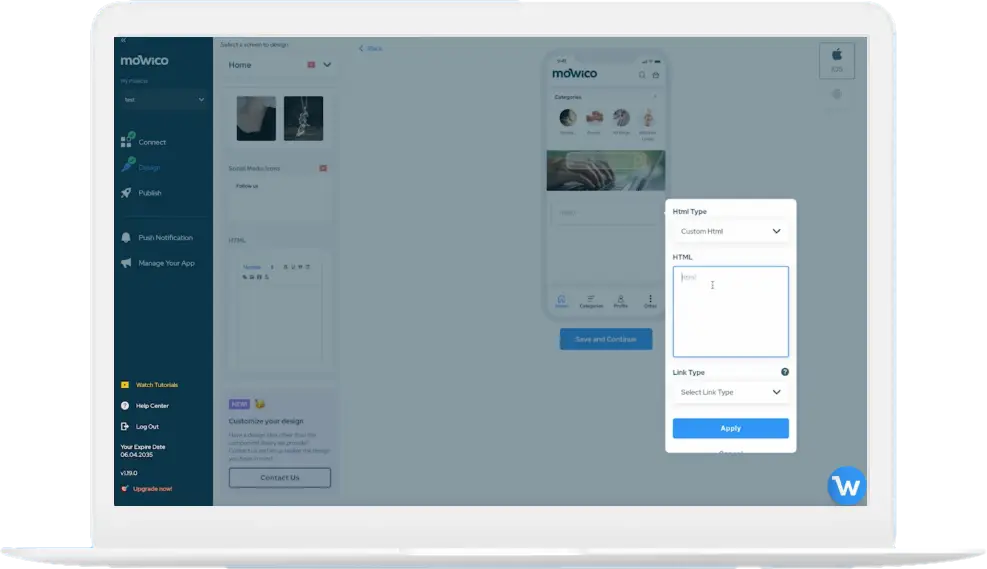
There are two types of usage for this component:
Custom HTML:
You can add any HTML code here, and it will be displayed on the selected screen. You can add a link to the image and text. In other words, when your users click on the image or text, they will be directed to a category or product you have selected. If you do not want this direction, you can simply select “No action”.
Text Editor:
You can add anything you wish, such as images and text. You can add a link to the image and text. In other words, when your users click on the image or text, they will be directed to a category or product you have selected. If you do not want this direction, you can simply select “No action”.
Next, design your product listing.
More Questions
To learn more about Mowico, visit Mowico Insights to become a mobile app expert & boost your mobile commerce sales!
Have more questions on designin mobile app, we’re happy to help! Please reach out to Mowico Support Team through our LiveChat in your dashboard or you can email us at support@mowico.com.


